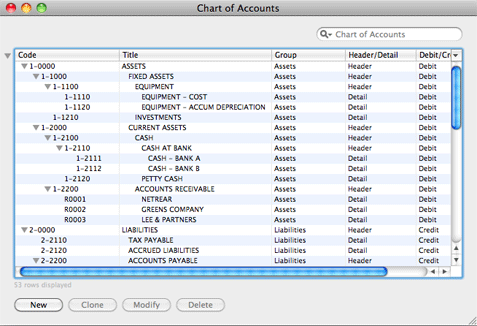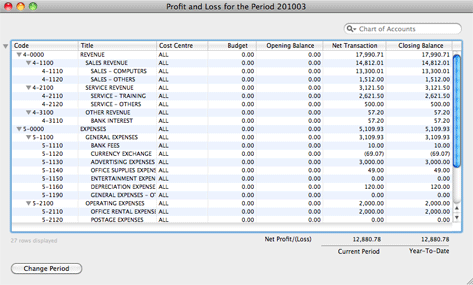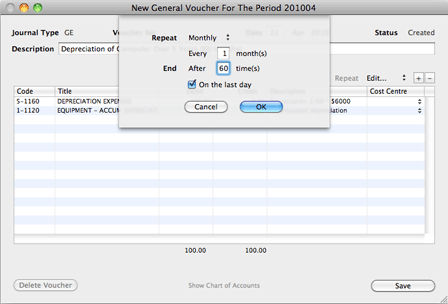|
|||||
|
To launch Luca for Lion, double-click on the Luca application icon.
If this is the first time you are launching Luca for Lion, you will be required to enter the Serial Number that you have purchased. You will then be able to choose how you would like to set up the Luca database:
To import data from the previous Luca database, leave the lucadb file in the newly unzipped Luca for Lion folder (i.e. don't remove it from the folder or replace it with the old lucadb file, because it contains the new, changed data structure). Then import the old db file from the panel, and choose the "old" lucadb file when asked in the File open dialog. The following guide is based on the initial example data that is created when you choose to create demo data in the Luca database : All the Preference Settings and Utility windows are found in a single Luca Preferences window: This Preference pane lets you set up the base currency code, default tax percentage, the period in which you start recording transactions in Luca and the start of your accounting month in your accounting year cycle.
Currency display formats and decimal number precision can be set for individual currencies (e.g., the Japanese yen has no decimal places and you can set this, as shown below, by setting Max fraction digits to 0) :
The initial example vouchers are created for the accounting period in which you created the demo data. You may set the default accounting period range in which you are running your accounting reports and statements :
Certain accounts play important roles in the accounting system, e.g., you need to have an account to post Foreign Exchange Gain/Loss amounts to, and you need an account to post the year's Retained Earnings to, and you need to set up Checking Accounts that are linked to your bank accounts. These are set up in the following Preference pane, which you can use to assign a different account to play the selected role instead (if you had not yet made any postings to that special account) :
Luca works with a built-in SQLite database and also with PostgreSQL and MySQL. You can use the following Preference Pane to export the accounting data in Luca's built-in SQLite database to any MySQL 5.0 or PostgreSQL 8.1 database for which you have database creation rights. And you can use it also to upgrade an older Luca database, if you are already a Luca user :
To update an older MySQL database, re-import it back into LucaDB, the built-in SQLite database, using the second button shown above. And then Export it back into MySQL. That should effect the database change. (But remember to back up the older MySQL database first). Use the new "Export to PostgreSQL" button to export the Luca database to PostgreSQL. You can access the PostgreSQL database remotely by entering the IP address of the PostgreSQL database machine into the Database URL field. The "Import into LucaDB from an older LucaDB" button, shown above, is to allow you to re-use an older SQLite-based Luca database, by reading it into LucaDB. Just click on the button and show Luca where that older SQLite database is stored. Some MySQL and PostgreSQL Notes If you are using MySQL or PostgreSQL with Luca, it needs to be a MySQL5 or a PostgreSQL 8.4.x database. If you can connect to that server from the command line, that same user account and password and server IP address will work in Luca. Check the firewall (MySQL needs port 3306 to be open on the server, and PostgreSQL, 5432). Also make sure that the MySQL or PostgreSQL user account that you're using has been given the rights to access the server from any IP address. You can create new accounts and delete, clone and modify existing accounts.
The Expense account This is how the Expense account, 5-1160 Advertising Expenses, was created. Enter a unique Account Code and a description for the account in the Title field. The account should be created as a "Header" account if you are creating a hierarchy of sub-accounts under it. Otherwise, it can be set as a "Detail" account. For a revenue or expense account, put them under the "Profit and Loss" Group. (The other groups being "Assets", "Equity" and "Liabilities".)
The Debtor or Creditor account The following is an example of a Debtor or Creditor (i.e., Customer or Vendor) account. Debtor and Creditor accounts are created just like any other account. Indicate the account as a Debtor or Creditor account by selecting Debtor or Creditor from the pull-down menu in the account entry screen. You will be able to keep track of the invoices, payments and receipts for these accounts.
To enter the address of the Debtor or Creditor account, click on the rounded button next to the label Debtor/Creditor to open up a panel which will allow you to enter the address. This address will be displayed in the Statement of Accounts that Luca will help you to generate.
The Special Accounts Cash or Bank accounts, Currency Exchange account, Bank Fees or Bank Charges account and Retained Earnings account are special accounts in the scheme of an accounting system, but they are first created in the normal way, i.e., the same as was shown above. But you need to pay attention to one additional step. They need to have their roles properly assigned in the Accounts pane in Luca Preferences, as shown below. This is where the appropriate role for each special account is set. Transactions that involve these special accounts - e.g., currency exchange gain or loss, bank charges, and retained earnings - will be automatically posted to the appropriate account. Note that when Luca sets up the initial Chart of Accounts, appropriate roles have been set up for a basic set of special accounts. You can modify this set but you need to be careful and it may not be possible to change things once you have transactions posted to each account.
Re-arranging the Accounts Hierarchy A sub-account can be moved from one header account to another in the Chart of Accounts, by simply holding the ctrl-key and 'dragging and dropping' it. All the subordinate accounts and the postings associated with this account (and its subordinate accounts, recursively) will automatically be moved with it.
The following are transactions created in the Luca demo database. You may view the list of transactions in the form of double-entries from Journal > All Vouchers. Luca differentiates the types of vouchers by Voucher Type, as seen in the Type column : GE = General Vouchers (double-entries created manually)
Transactions can be entered as double-entries in Journal > General Vouchers. An example of such a transaction is the record, Depreciation of Equipment, as shown here :
However, most transactions are entered through screens where the double-entries are done automatically for you by the system. The examples follow : Cash Disbursements (Without An Invoice) To make cash disbursements to one-off vendors, or for expenses without an invoice, use Journal > Cash Disbursements. Examples of such cash disbursements are purchase of postage stamps, purchase of office supplies and transportation expenses.
The following is an example of a Cash Disbursement entry. USD 49.00 has been paid, using petty cash, for the purchase of office supplies from Sunny Bookstore.
Cash Receipts (Without An Invoice) For cash receipts from one-off customers, or for receipts without an invoice, use Journal > Cash Receipts. Examples of such cash receipts are receipt of bank interest and cash sales.
The following is an example of a cash receipt entry. Bank interest of USD 57.20 is received from and deposited into Bank A.
Payables (Credit Purchases From Vendors) Credit purchases and services from vendors are entered as payables in Journal > Payables.
The following is an example of a payable entry. The invoice number INV-073999 for USD 2,100 (inclusive of USD 100 tax amount) was issued by Maple Inc, the company's vendor, for the rental of equipment.
Receivables (Credit Sales To Customers) Credit sales and services to customers are entered as Receivables in Journal > Receivables.
The following is an example of a receivable entry. The company issued a sale invoice (invoice number INV-00-0003) to its customer, Netrear (quotation number Q1009288), for its credit sales of computers and other items to Netrear. The invoice amount of USD 2572.50 includes a tax amount of USD 122.50.
Payments & Receipts (Against An Invoice) In Luca, an invoice can be settled in full in a single payment or receipt. It can also be settled partially in multiple payments or receipts. Multiple invoices from one vendor or customer can be settled in a single payment or receipt, or in any combination of the above. Plus, in Luca, the billing, settlement and base currencies used can all be different. The Payments & Receipts window for the settlement of invoices can be launched in several ways. It can be launched from the Payable or Receivable screen by clicking the "New Payment" or "New Receipt" button in the screen. Alternatively, launch Journal > Payments & Receipts and click the "New Voucher" button for the settlement of multiple invoices.
The following is an example of a full settlement of a payable invoice. The payment is made by cheque (cheque number C680141) from Bank A, for Voucher 0002. The invoice details can be viewed by double-clicking the invoice record. Clicking the check-box on the right end of the invoice record will toggle the amounts to be settled.
The following is an example of a partial settlement of a receivable invoice. Cheque Number 011933 for USD 1,200 is received for Voucher 0003. The amount to be settled for the invoice can be entered in the App (for, Applied) Amt column of the invoice record. Click on the App Amt column of the invoice once to enter the amount. The cheque will be banked into Bank A.
An invoice can be settled partially in different payments or receipts. The invoice settlement history can be viewed directly from within the payable or receivable record, as shown below. In the following example, invoice number INV-00-0005 has been settled in two different cheque receipts from Greens Company on different days, as seen in the following panel which appears when you click on "Show Receipts History".
Settlement Of Multiple Invoices Multiple invoices from the same vendor or same customer can be settled in one payment or one receipt. The following example shows the settlement of two invoices in one single cheque ( cheque number 722555) amount of USD 1,552.58. The first invoice is fully settled while the second invoice is partially settled in this settlement.
Settlement In Billing Currency The following is an example of an invoice billed in a foreign currency, and settled in the same billing currency. Invoice INV-00-0007 was issued in SGD (Singapore Dollar), with the exchange rate of 0.585000 at the time of issue. A cheque is received in the billing currency (i.e. SGD), for the full settlement of the invoice amount of SGD 6,837.62. A currency exchange gain of USD 20.51 is automatically computed by the system. The bank fees, which is USD 10.00 in this example, can be entered in the same settlement.
The double entries for the above settlement are automatically generated by the system, as shown below, when the transaction is saved. The highlighted entry shows a posting to the Bank Fees account, and a posting to the Currency Exchange Gain / Loss account.
The following is an example of an invoice billed in a foreign currency, and settled in the base currency. Invoice INV-00-0011 was issued in SGD (Singapore Dollar), with the exchange rate of 0.581000 at the time of issue. A cheque is received in the Company's base currency (i.e. USD), for the full settlement of the invoice amount of SGD 2,000. There is no currency gain or loss for this transaction.
The following is an example of an invoice billed in a foreign currency, and settled in a currency different from the billing currency and base currency. Invoice INV-00-0004 was issued in SGD (Singapore Dollar), with the exchange rate of 0.575000 at the time of issue. A cheque is received in Malaysian Ringgit (MYR). The cheque amount of MYR 4,000 is for the full settlement of the invoice amount of SGD 1,826.09. An exchange gain of USD 48.56 is automatically computed by the system.
Offsetting Outstanding Invoices The following is an example of a creditor (vendor), who is also a debtor (customer). Outstanding invoices from the same creditor or debtor can be used to offset one another in the system. To retrieve the invoices, go to Journal > Payments & Receipts, and click the New Voucher button. Choose the debtor/creditor and the currency of the invoice.
In the following example, Robert Brown is both a creditor and a debtor. There is an outstanding payable of USD 3,000 to him, and an outstanding receivable of USD 500 from him. He has made a request that his receivable be offset against his payable.
The double entries for the above settlement are automatically generated by the system when the transaction is saved.
In Luca, when a cheque is received with the amount greater than the invoice amount, a Credit Note can be generated to record the over-payment by the debtor (customer). Similarly, when a payment is made with the amount greater than the amount owing to the creditor (vendor), a Debit Note can be generated. In the following example, a cheque amount of USD 2,100 is received from Netrear for the full settlement of invoice INV-00-0012. The actual invoice amount is USD 2,000, hence there is an over-payment of USD 100 by the debtor. By clicking the "Create Credit/Debit Note" button, a Credit Note is generated to record this over-payment.
When recording new receipts from Netrear, the Credit Note can be used to offset against other payments from this same debtor or customer.
Transactions entered in the system can be viewed in different consolidated forms for analysis. As the double-entry postings are immediate, the Trial Balance, Balance Sheet and Profit and Loss statements can be viewed at any time. The following are examples of a Trial Balance and a Profit and Loss statement. The Profit and Loss statement shows the up-to-date Net Profit or Net Loss for the current period and year-to-date.
Transactions can be viewed by individual accounts and by different accounting periods by drilling into the Chart of Accounts. The following shows the net transactions and closing balance of the Expenses Account for an accounting period.
The constituent parts of the consolidated balances can be further analyzed by double-clicking on the record row itself, which will open up the window, below :
This allows you to see the transactions for the account as a whole, as well as for the individual sub-accounts. You can get at the vouchers that contribute to each line item, by double-clicking on item line. The Aging Report gives a consolidated view of the Accounts Payable and Accounts Receivable situation.
Double-clicking on the debtor's or creditor's aging record will get you the Statement of Accounts for that debtor or creditor. Alternatively, the Statement of Accounts can be launched by choosing Analysis > Statement of Accounts from the Menu Bar.
Recurring vouchers can be created for General Vouchers, Cash Receipts or Disbursements, and Receivables or Payables. The recurring voucher is created as you would for a normal voucher. The parameters for generating recurring vouchers is configured by selecting the "Edit..." option from the pull-down menu for repeating a voucher.
Parameters can be configured to repeat a voucher daily, weekly, monthly or yearly over a number of periods. Vouchers can also be set to repeat at intervals, e.g. at a bi-weekly or 6-monthly interval. Note: Check the checkbox "On the last day" for recurring voucher dates to fall on the last day of the month. The following example will generate recurring vouchers monthly over 5 years (60 months).
The base voucher that created the repeated vouchers can be launched from any occurrence of the voucher by clicking on the "Repeat" label.
Any changes to or deletion of one of the recurring vouchers will be applied to the future occurrences of the voucher. The accounting rules of updating or deleting a voucher apply to all occurrences of a recurring voucher. That is, if the accounting period of one of the future occurrences of the voucher is closed, the "Save" and "Delete Voucher" buttons will not be enabled. Changes to the parameters of repeating a voucher is also disabled unless the accounting period is re-opened. For receivables and payables, the system checks that no payments have been made to any future occurrences of the recurring voucher before any changes or deletion is allowed. Most of the lists of transactions can be printed and exported. Select Print Listing from the File Menu to print. Select Export Listing to export the data to a text file. The export facility allows listings to be exported in either Comma Separated Values (CVS), or Tab Delimited format. The user has the option to export or leave out the column headers and totals, if any.
At the end of each accounting month, the accounts need to be closed to freeze changes to the transactions for that accounting month. At the same time, balances are brought forward to the following month. At the end of the accounting year, the net profit or net loss are brought forward as Retained Earnings for the next accounting year. Closed months can be re-opened to allow for changes. At the same time, transactions for the future accounting months can be entered even before the current month is closed. The closing and re-opening of accounts is found in the Preference Pane for Periods.
To Start Using Luca This concludes the Quick Tour of Luca. To start using Luca for your own business, either remove all vouchers from the demo database and leave the Chart of Accounts intact, or let the system create a fresh minimum Chart of Accounts with no vouchers. Either way, you can start modifying the Chart of Accounts to meet your own needs and then create vouchers of your own. You can check the Trial Balance that the transactions always balance, and you can get an immediate view of the Profit and Loss situation and the Balance Sheet.
|
|
||||
|
|
Setting Up: • Getting Started Transactions: • General Vouchers Settlement of Invoices: • Full Settlement Analysis: • Financial Statements Utilities: • Creating Recurring Vouchers |
||||
Contact : Luca Support |
|||||