Step 1 — Sending Mail to Other Mail Servers
The Outgoing Panel
MailServe's Outgoing Mail Setup Panel can be reached via the first (extreme left) button on its Toolbar, below.
Click on the Start Mail Server button.
The SMTP port status indicator at the bottom-left of the window will turn ember for a while and then green. And the Start Mail Server button label will show "Restart Mail Server. This will be your cue that the SMTP server is now active and ready for use.
It's that easy. Your Mac is now ready to send mail as a fully-functioning SMTP server.
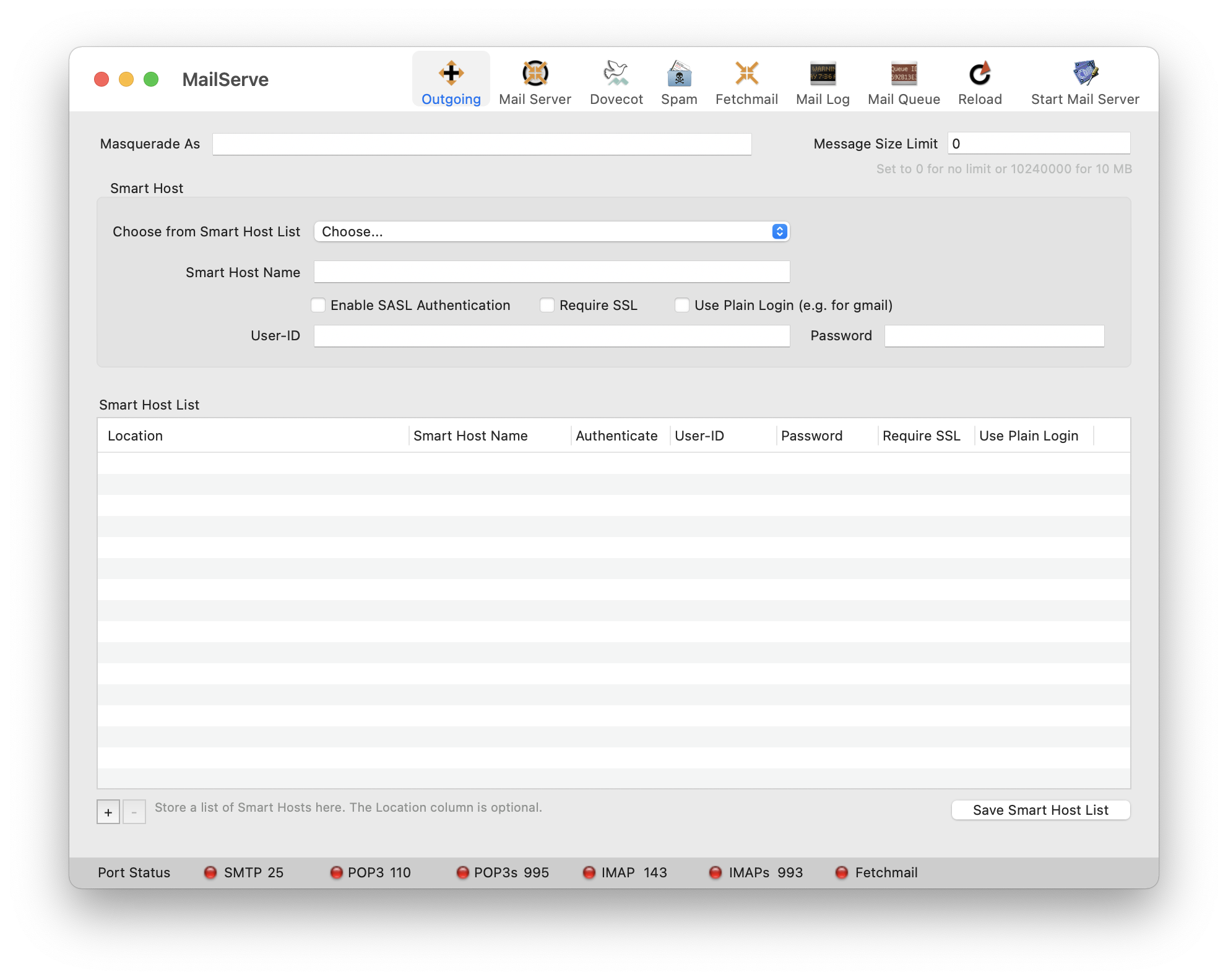
With the Postfix SMTP server now active, you should be able to send mail from a mail client like Mail.app running your server machine, as well as any PHP or command-line scripts.
There are a couple of cases where this is not enough and you would have to take the additional step of setting up a Smart Host.
One is where you're on a network whose ISP blocks port 25, thus preventing your server from sending out any mail—unless the mail is routed first through the ISP's designated SMTP server, using it as a Smart Host.
The other is if your server is on a dynamically assigned public IP address and you're finding a lot of your outgoing mail being returned as spam—this is because some mail server admins assume that all mail coming from a dynamic IP address are spam (which is a rather simplistic assumption but never mind).
In either of these cases, the problem can be solved by routing your server's outgoing mail through a Smart Host. Please read the "Setting up a Smart Host" section below.
Setting up a Smart Host
This is how you set up a Smart Host. First, check with your Internet provider and ask them for an SMTP server you can use as a Smart Host. Ask if you need to authenticate with it, the user name and password you should use, and whether it requires the connection to be made over SSL, or via a port other than port 25.
Enter all these parameters into the MailServe interface, as shown below.
Note : if the Smart Host needs to be contacted on a port other than 25, add the port number after the Smart Host name, after a colon. Like this : mail.singnet.com.sg:587
Use the “Use Plain Login” checkbox if the Smart Host is smtp.gmail.com (which requires the password authentication mechanism to be of type “plain”), or some such similar SMTP servers.

If you prefer not to ask your ISP, then the parameters you should use are probably those you would enter into a Mail client like Mail.app, if you were to use your ISP's designated outgoing SMTP server as the Outgoing Mail Server in Mail's account preferences.
But do note this : some ISP network admins have set up their SMTP server to, specifically, refuse to relay for mail coming from another mail server, as opposed to a normal mail client. So it's often important to check. Some ISPs may simply unblock port 25 for you, if you would just ask.
If you need to save a list of Smart Hosts, for when you are on different networks or locations, store them in MailServe's Smart Host list. You can pick them up in the popup menu when you're setting the Smart Host.
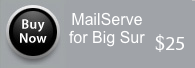
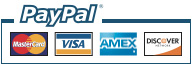
The serial number & download link will be displayed in the browser after payment, and will also be sent via email.
Note :
Also, I’m still updating the MailServe for Big Sur documentation.
Download
MailServe for Big Sur
Please provide the email address you used to purchase the product, together with its serial no:
The latest version is 14.0.7
This is a Universal "fat binary”, with both ARM and Intel “slices”.
Please check out the Release Log
Contact
Bernard Teo
New! Download
This is a Universal "fat binary”, which will install HomeBrew and Letsencrypt Certbot in /opt/homebrew-cutedge in either ARM or Intel versions.